
이전 글에서 티스토리에서 기본 제공 통계는 아주 간략하기 때문에, 가급적이면 구글 애널리틱스를 연결하는 것이 좋다고 한 적이 있었다. 아직 구글 애널리틱스를 연동하지 않은 분이라면 아래 글을 참고하시면 된다.
티스토리 블로그에 구글 애널리틱스 연결하기
드디어 '티스토리 시작'과 관련된 마지막 단계다. 구글 애널리틱스는 꼭 티스토리 뿐만 아니라 네이버 블로그, 유튜브 등 유입과 관련된 통계, 분석이 필요한 플랫폼을 사용하는 많은 사람들이 �
eerae.tistory.com
그런데, 구글 애널리틱스를 연결하고 난 뒤 통계를 보다 보면, 기본 설정이 내가 내 티스토리 블로그에 들락거린 것도 통계에 다 집계되고 있다는 것을 알 수 있다. 이러면 통계가 정확해지지 않으니 도움이 조금 덜 된다. 혹은 알림 창에서 '내부 트래픽 필터링'이라면서 어려운 말로 써놓은 알림을 보았는데, 뭘 어쩌란 건지 잘 모르겠어서 검색하다 보니 이 글을 보게 된 분도 계실 것이다. 오늘은 구글 애널리틱스에서 내 방문수가 집계되지 않도록 설정하는 방법을 araboza! 나는 귀찮으니 그냥 내가 등록해놓은 모든 웹사이트 데이터에 필터를 적용할 것이다.
1. 구글 애널리틱스에 로그인해서, 왼쪽 하단 톱니바퀴 모양 '관리'를 누른다.
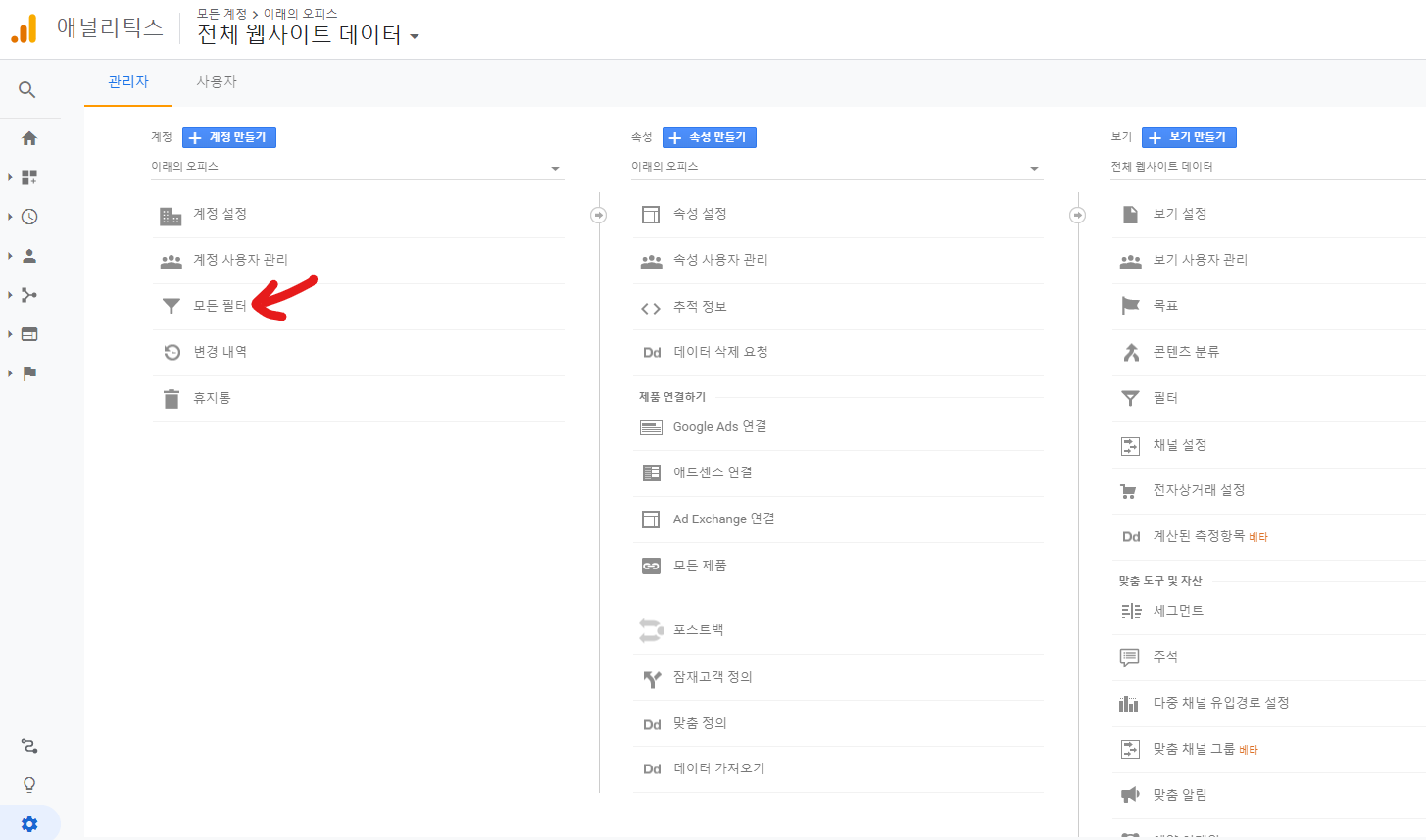
그리고 왼쪽 메뉴 중 '모든 필터'를 누른다.
각 웹사이트마다 필터를 설정하는 방법도 있지만, 나는 귀찮으니까 그냥 전체 웹사이트에 한번에 설정할 것이다.
2. 필터 추가버튼을 누른다.

상단에 빨간색으로 '필터 추가'라고 써있는 버튼을 눌러준다.
3. 필터 정보를 입력한다.

필터 이름은 내가 입력하고 싶은 대로 쓰면 된다.
필터 유형은 '사전정의됨'(기본입력값이니 그대로 둔다), 필터 유형 선택 드롭박스는 '제외', 소스 또는 목적지 선택 드롭박스는 '해당 IP 주소에서 유입된 트래픽', 표현식 선택 드롭박스는 '일치'로 설정한다.
ip주소를 입력하고(본인의 ip 주소를 모르는 분은 아래 박스를 참고하시길 바란다), 사용 가능한 보기에 있는 '전체 웹사이트 데이터'를 선택해 추가 버튼을 누른다. 선택한 보기 칸으로 '전체 웹사이트 데이터'가 이동되어야 한다!
전부 완료했다면 '저장' 버튼을 누른다. 그럼 끝! 혹시 다른 ip 주소도 차단해주고 싶다면 똑같은 방식으로 필터를 더 만들어주면 된다.
*왕초보를 위한 ip주소 확인하는 방법:
1) 윈도우 시작 버튼을 누르고 실행 이라고 입력해 앱을 켠다.
2) cmd 라고 입력하고 확인을 누른다.
3) 검은색 창에 ipconfig 라고 입력한다.
4) 'IPv4 주소' 라고 xxx.xxx.xxx.xxx 형식으로 나온 숫자가 나의 ip주소이다.
사실 알고보면 별거 없는데 파워 문과 일반인의 기준에선 처음 보면 조금 당황스럽다(왜냐면 내가 그랬으니까ㅎ)
위 글은 단일 IP 주소를 제외하는 방법이고, IP 주소의 서브넷을 제외하는 방법도 있다. 나는 어차피 집에 있는 PC로만 블로깅을 하기 때문에 이 정도로도 충분해 다른 방법을 적용하진 않았다. 더 자세하고 다양한 방법을 알아보고 싶은 분들은 애널리스트 고객센터의 아래 링크를 참고하시기 바란다!
내부 트래픽 제외 - 애널리틱스 고객센터
기업 네트워크 사용자에서 웹사이트에 발생한 트래픽을 필터링합니다. 일반적으로 내부 트래픽 패턴과 외부 트래픽 패턴이 서로 다르므로 애널리틱스는 대부분 외부 고객 및 사용자가 웹사이��
support.google.com
'💪 갱생 프로젝트 > 💻 티스토리 부흥기' 카테고리의 다른 글
| 넘나 쉽게! 무료로 썸네일, 카드뉴스, PPT 등 만드는 법 - 미리캔버스 템플릿을 활용하자(+저작권 관련 사항) (0) | 2020.09.17 |
|---|---|
| 구글 애널리틱스를 활용하는 방법은 어떻게 배워야 할까? (0) | 2020.09.14 |
| 티스토리 블로그에 구글 애널리틱스 연결하기 (0) | 2020.09.06 |
| 티스토리 블로그에 네이버 애널리틱스 연결하기 (0) | 2020.09.05 |
| [2020년 개정] 빙(Bing), 줌(zum)에 티스토리 블로그 사이트 등록하는 방법 (0) | 2020.09.04 |


댓글